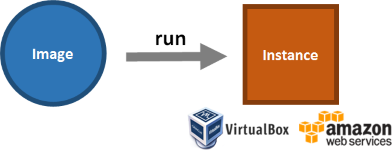
run
Runs one or more Instances of this Image in the specified environment (on your machine or on AWS).
All necessary resources (Elastic IPs, ELBs, Security Groups, Auto-Scaling Groups, Databases, ...) will be provisioned automatically if they don't already exist. Already running applications will be updated with zero-downtime blue/green deployments.
Usage: boxfuse run payload | image -env=environment
> boxfuse run hello:1.0
Launching Instance of axelfontaine/hello:1.0 on VirtualBox ...
Forwarding http port localhost:8888 -> vb-ec717c5e:80
Instance launched in 00:04.006s -> vb-ec717c5e
Waiting for Payload to start on Instance vb-ec717c5e ...
Payload started in 00:08.786s -> https://127.0.0.1:8888
Note: When neither a payload (jar/war/zip/tgz file) nor an image is specified, CloudCaptain will automatically search for a compatible payload to fuse within the current directory. If the command is executed at the root of a Maven, Gradle or SBT project, the output directory of that project will be automatically scanned as well.
Settings
| Argument | boxfuse.conf property | Default | Description | |||||||||||||||||||||||||||||||||||||||||||||||||||||||||
|---|---|---|---|---|---|---|---|---|---|---|---|---|---|---|---|---|---|---|---|---|---|---|---|---|---|---|---|---|---|---|---|---|---|---|---|---|---|---|---|---|---|---|---|---|---|---|---|---|---|---|---|---|---|---|---|---|---|---|---|---|
| -capacity=... | capacity |
AWS only The capacity to scale an app to in a certain environmentValid formats:
|
||||||||||||||||||||||||||||||||||||||||||||||||||||||||||
| -cmd=... | cmd | first executable file in image | Generic Linux x64 apps only When fusing new images only The command to start the app including relative path and all necessary arguments |
|||||||||||||||||||||||||||||||||||||||||||||||||||||||||
| -cpus=... | cpus | same as host | VirtualBox only The number of CPUs to assign to an Instance |
|||||||||||||||||||||||||||||||||||||||||||||||||||||||||
| -debug | debug | false | Start the Payload in debug mode when an Instance launches | |||||||||||||||||||||||||||||||||||||||||||||||||||||||||
| -debug.wait | debug.wait | false | JVM apps only Whether the JVM should wait for the remote debugger to connect (Only applicable when debug mode is active) |
|||||||||||||||||||||||||||||||||||||||||||||||||||||||||
| -domain=... | domain | auto | AWS only The custom domain to use for this application in the specified environment.auto to let CloudCaptain automatically create a new boxfuse.io subdomain for you. |
|||||||||||||||||||||||||||||||||||||||||||||||||||||||||
| -elasticip=... | elasticip | auto |
auto to let CloudCaptain automatically create a new Elastic IP for you. |
|||||||||||||||||||||||||||||||||||||||||||||||||||||||||
| -elb=... | elb | auto |
auto to let CloudCaptain automatically create a new ELB for you. |
|||||||||||||||||||||||||||||||||||||||||||||||||||||||||
| -env=... | env | dev | Select the specified environment (ex.: test or prod) |
|||||||||||||||||||||||||||||||||||||||||||||||||||||||||
| -envvars.NAME=value | envvars.NAME | Passes this environment variable into the instance. Example: -envvars.JDBC_URL=jdbc:mydburl |
||||||||||||||||||||||||||||||||||||||||||||||||||||||||||
| -healthcheck | healthcheck | true |
|
|||||||||||||||||||||||||||||||||||||||||||||||||||||||||
| -healthcheck.port=... | healthcheck.port | autodetected | The name of the port to check whether the payload started correctly (must be an https or http port, not tcp or udp). Example: admin-https |
|||||||||||||||||||||||||||||||||||||||||||||||||||||||||
| -healthcheck.path=... | healthcheck.path | / | The path to check whether to payload started correctly | |||||||||||||||||||||||||||||||||||||||||||||||||||||||||
| -healthcheck.timeout=... | healthcheck.timeout | 300 | The number of seconds to wait for the Payload to come up | |||||||||||||||||||||||||||||||||||||||||||||||||||||||||
| -image=... | image | autodetected | Run this specific image. When run as part of fusing a new image, this overrides the app name and version to assign to a new image. By default this is autodetected based on the payload name.
For example |
|||||||||||||||||||||||||||||||||||||||||||||||||||||||||
| none | AWS only The ARN of the AWS instance profile to use in the specified environment. This is only for apps using the AWS API. The valuenone unsets any instance profile. |
|||||||||||||||||||||||||||||||||||||||||||||||||||||||||||
| -jvm.args=... | jvm.args | JVM apps only Extra arguments to pass to the JVM |
||||||||||||||||||||||||||||||||||||||||||||||||||||||||||
| -jvm.jmx | jvm.jmx | false | JVM apps only Enable the JMX remote management and profiling interface for the JVM |
|||||||||||||||||||||||||||||||||||||||||||||||||||||||||
| -jvm.main.class=... | jvm.main.class | autodetected | JVM apps only Main class to invoke on JVM startup |
|||||||||||||||||||||||||||||||||||||||||||||||||||||||||
| -jvm.main.args=... | jvm.main.args | JVM apps only Arguments to pass to the main class |
||||||||||||||||||||||||||||||||||||||||||||||||||||||||||
| -linux.args=... | linux.args | quiet | When fusing new images only Experts only The arguments to pass from the bootloader to the Linux kernel |
|||||||||||||||||||||||||||||||||||||||||||||||||||||||||
| -live | live | false | When fusing new images only Enable live reloading of changes in dev for super fast round-trips. Note that images with live reloading cannot be pushed to the CloudCaptain Vault. |
|||||||||||||||||||||||||||||||||||||||||||||||||||||||||
| -logs.auto | logs.auto | true | Whether to automatically display the instance logs on startup | |||||||||||||||||||||||||||||||||||||||||||||||||||||||||
| -logs.boot | logs.boot | true | Shows the instance boot logs | |||||||||||||||||||||||||||||||||||||||||||||||||||||||||
| -logs.dir=... | logs.dir | The directory where the logs should be redirected to | ||||||||||||||||||||||||||||||||||||||||||||||||||||||||||
|
|
logs.filter.FILTER | CloudWatch Logs apps only The filter to apply when viewing the application logs. Supported filters:
Wildcards: Wilcard matching is supported by prepending and/or appending an asterisk
(
Important note for Linux and macOS users: when using wildcards the argument should be
enclosed in single quotes. |
||||||||||||||||||||||||||||||||||||||||||||||||||||||||||
| -logs.layout=... | logs.layout | timestamp app? image? instance? event? 40:logger? 10:thread? account? action? user? session? request? message? |
CloudWatch Logs apps only The layout to use when displaying the logs. Format:
Example:
|
|||||||||||||||||||||||||||||||||||||||||||||||||||||||||
| -logs.tail | logs.tail | false | Tail (keep running with live updates) the logs | |||||||||||||||||||||||||||||||||||||||||||||||||||||||||
| -newrelic.licensekey=... | newrelic.licensekey | When fusing new images only Installs and configures the New Relic agents to monitor your instance. |
||||||||||||||||||||||||||||||||||||||||||||||||||||||||||
| -platform=... | platform | auto |
The hypervisor platform to use for the local dev environment. Choices:
|
|||||||||||||||||||||||||||||||||||||||||||||||||||||||||
| -ports.NAME=definition | ports.NAME | http=80 | Exposes the port of the app with this name using this definition. Example: -ports.jmx=8001 Supported formats:
|
|||||||||||||||||||||||||||||||||||||||||||||||||||||||||
|
|
portsmap.NAME | same as matching image port | VirtualBox only The local ports to map to the app inside the instance. By default CloudCaptain will attempt to open the same
port
locally as has been opened in the VirtualBox VM. On Linux & Mac privileged ports (<1024) will be
opened at 10000
+ the port number for non-root users. Example:
|
|||||||||||||||||||||||||||||||||||||||||||||||||||||||||
| -ram=... | ram | 1024 | VirtualBox only The amount of RAM in MB to assign to an Instance (VirtualBox only) |
|||||||||||||||||||||||||||||||||||||||||||||||||||||||||
| -securitygroup=... | securitygroup | auto | AWS only The id of the AWS security group to use in the specified environment.auto will auto-create a new security group based on the configured ports. |
|||||||||||||||||||||||||||||||||||||||||||||||||||||||||
| -subnets=... | subnets | auto | AWS only Comma-separated list of AWS subnets to deploy to in the specified environment. AWS supports maximum one subnet per availability zone.auto to let AWS automatically select the subnet(s). |
|||||||||||||||||||||||||||||||||||||||||||||||||||||||||
| -tags.key=value | tags.key | AWS only The custom tags to apply to AWS resources in addition to the default CloudCaptain ones. |
||||||||||||||||||||||||||||||||||||||||||||||||||||||||||
| -targetgroup= | targetgroup | auto |
auto to let CloudCaptain automatically create a new ALB and Target Group for you. |
|||||||||||||||||||||||||||||||||||||||||||||||||||||||||
| -tmp=... | tmp | 1 | The amount of temp space to allocate to /tmp in GB | |||||||||||||||||||||||||||||||||||||||||||||||||||||||||
| -windows.user=... | windows.user | current user | Hyper-V live images only The Windows user of your machine. |
|||||||||||||||||||||||||||||||||||||||||||||||||||||||||
| -windows.password=... | windows.password | Hyper-V live images only The Windows password of your machine. |
