Get Started with CloudCaptain & Linux x64 apps

This tutorial will get you started with CloudCaptain and Linux x64 apps. It should take you about 5-10 minutes to complete.
Prerequisites
Before you begin, ensure you have an x64 machine and have successfully:
- created a CloudCaptain Account (simply log in with your GitHub account, it's free)
- downloaded and installed the latest CloudCaptain Client
- downloaded and installed the latest version of VirtualBox
Downloading the application
In this tutorial we are going to deploy a simple Linux x64 application. We'll use Nginx as an example.
Start by creating a directory for our app:
> mkdir getstarted-linux-x64
And navigate to it:
> cd getstarted-linux-x64
Now download the tar.gz Linux x64 build of Nginx available from this page on GitHub
and save it in our new directory as nginx-static-1.5.tgz.
Fusing a CloudCaptain image and running it locally on VirtualBox
Continue by fusing your application into a CloudCaptain image and launching an instance of it on VirtualBox. To do so you'll need to pass in both the command to start it as well as the port to open:
getstarted-linux-x64> boxfuse run nginx-static-1.5.tgz "-cmd=nginx-static/sbin/nginx -g 'daemon off; user root;'" -ports.http=80
Creating nginx-static ...
Mapping nginxstatic-dev-myuser.boxfuse.io to 127.0.0.1 ...
Created app nginx-static (type: single-instance, db: none, logs: none)
Fusing Image for nginx-static-1.5.tgz (Linux x64) ...
Image fused in 00:00.707s (10522 K) -> myuser/nginx-static:1.5
Launching Instance of myuser/nginx-static:1.5 on VirtualBox ...
Forwarding http port localhost:80 -> vb-6df058de:80
Instance launched in 00:03.020s -> vb-6df058de
Waiting for Payload to start on vb-6df058de:80 (expecting HTTP 200 at / within 300s) ...
Payload started in 00:00.509s -> https://127.0.0.1
In just a few seconds CloudCaptain found your application, detected its type, generated an image for it and launched an instance of that image on VirtualBox.
Now open your browser and navigate to this address to see your new application up and running within the VirtualBox VM:
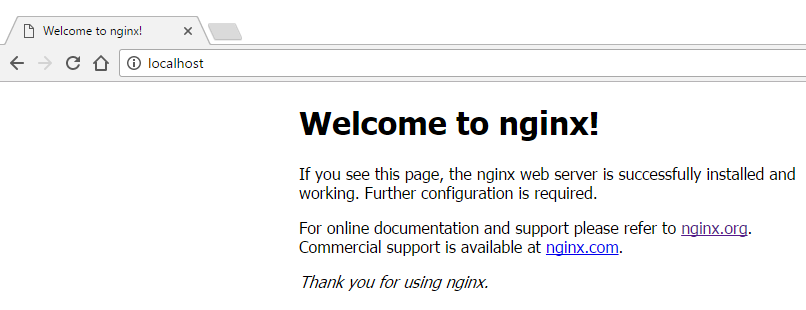
You can also see your newly created image:
getstarted-go> boxfuse ls
Images available locally:
+-------------------------+----------------------+-------+-----------+------------+---------+---------------------+
| Image | Payload | Debug | Runtime | Ports | Size | Generated at |
+-------------------------+----------------------+-------+-----------+------------+---------+---------------------+
| myuser/nginx-static:1.5 | nginx-static-1.5.tgz | false | Linux x64 | http -> 80 | 10522 K | 2016-11-16 13:02:58 |
+-------------------------+----------------------+-------+-----------+------------+---------+---------------------+
Total: 1
As well as the instance that is running:
getstarted-go> boxfuse ps
Running Instances on VirtualBox in the dev environment :
+-------------+-------------------------+---------------------+------------------+---------------------+
| Instance | Image | Type | URL | Launched at |
+-------------+-------------------------+---------------------+------------------+---------------------+
| vb-6df058de | myuser/nginx-static:1.5 | 4 CPU / 1024 MB RAM | https://127.0.0.1 | 2016-11-16 13:02:59 |
+-------------+-------------------------+---------------------+------------------+---------------------+
Total: 1
Deploying your application to AWS
Now let's deploy the image to AWS. As CloudCaptain works with your AWS account, it first needs the necessary permissions to do so. So if you haven't already done it, go to the CloudCaptain Console and connect your AWS account now.
Every new CloudCaptain account comes with 3 environments: dev, test and prod.
dev is your local VirtualBox environment and test and prod are on AWS.
So let's deploy our application to the prod environment on AWS:
getstarted-linux-x64> boxfuse run nginx-static:1.5 -env=prod
Pushing myuser/nginx-static:1.5 ...
Verifying myuser/nginx-static:1.5 ...
Waiting for AWS to create an AMI for myuser/nginx-static:1.5 in eu-central-1 (this may take up to 50 seconds) ...
AMI created in 00:26.849s in eu-central-1 -> ami-d2dc19bd
Creating security group boxsg-myuser-prod-nginx-static ...
Creating Elastic IP ...
Mapping nginxstatic-myuser.boxfuse.io to 35.156.101.145 ...
Creating security group boxsg-myuser-prod-nginx-static-1.5 ...
Launching t2.micro instance of myuser/nginx-static:1.5 (ami-d2dc19bd) in prod (eu-central-1) ...
Instance launched in 00:24.478s -> i-8f39a332
Creating Cloud Watch Alarm for Instance auto-recovery -> i-8f39a332-auto-recovery-alarm
Waiting for AWS to boot Instance i-8f39a332 and Payload to start at https://54.93.62.223/ ...
Payload started in 00:00.003s -> https://54.93.62.223/
Associating Elastic IP 35.156.101.145 to i-8f39a332 ...
Waiting 15s for AWS to complete Elastic IP Zero Downtime transition ...
Successfully deployed myuser/nginx-static:1.5 in prod at https://nginxstatic-myuser.boxfuse.io/
Notice that we have now specified an image, as we want to reuse our image unchanged instead fusing a new one.
With that one command CloudCaptain has automatically pushed your image to the CloudCaptain Vault as well as provisioned, configured and secured all necessary AWS resources. There is no manual work necessary on your behalf.
All you need to do is simply navigate to your new domain to see your Linux x64 application in action on AWS:

Summary
In this brief guide we have seen how to:
- fuse a Linux x64 app into a CloudCaptain image
- deploy the image locally on VirtualBox
- deploy the image unchanged to AWS
Now it's your turn. Take your favorite Linux x64 application and deploy it with ease and pleasure.
