Get Started with CloudCaptain & Play
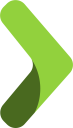
This tutorial will get you started with CloudCaptain and Play. Together we’ll create a new Play app, deploy it to AWS and update it with zero downtime. Altogether this should take you about 5-10 minutes to complete.
Prerequisites
Before you begin, ensure you have successfully:
- created a CloudCaptain Account (simply log in with your GitHub account, it’s free)
- downloaded and installed the latest CloudCaptain Client
- downloaded and installed the latest JDK with
JAVA_HOMEset up correctly - downloaded and installed the latest version of SBT
- downloaded and installed the latest version of VirtualBox
Creating the Play application
Start by creating a Play Scala application using SBT:
> sbt new playframework/play-scala-seed.g8
Set the name to getstarted-play and keep the default for all other settings.
Once the generator completes, navigate to the newly created directory:
> cd getstarted-play
Then set the version in build.sbt to 1.0:
version := "1.0"
Finally build a distribution zip:
getstarted-play> sbt dist
Great. Your Play application distribution zip is now available under target/universal/getstarted-play-1.0.zip.
Fusing a CloudCaptain image and running it locally on VirtualBox
Now it’s time to fuse your application into a CloudCaptain image and launch an instance of it on VirtualBox:
getstarted-play> boxfuse run
This command will run for a few seconds. During this time, CloudCaptain will find your application, detect its type, generating an image for it and launch it on VirtualBox. When it completes you should see a message like this:
Successfully started payload in 00:09.407s -> https://127.0.0.1:9000
Now open your browser and navigate to this address to see your new application up and running within the VirtualBox VM:
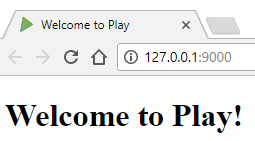
You can also see your newly created image:
getstarted-play> boxfuse ls
Images available locally:
+----------------------------+-------------------------+-------+----------------------+--------------+---------+---------------------+
| Image | Payload | Debug | Runtime | Ports | Size | Generated at |
+----------------------------+-------------------------+-------+----------------------+--------------+---------+---------------------+
| myuser/getstarted-play:1.0 | getstarted-play-1.0.zip | false | Java 8.131.11 (Play) | http -> 9000 | 78023 K | 2017-07-13 13:24:34 |
+----------------------------+-------------------------+-------+----------------------+--------------+---------+---------------------+
Total: 1
As well as the instance that is running:
getstarted-play> boxfuse ps
Running Instances on VirtualBox in the dev environment :
+-------------+----------------------------+---------------------+-----------------------+---------------------+
| Instance | Image | Type | URL | Launched at |
+-------------+----------------------------+---------------------+-----------------------+---------------------+
| vb-8e800f05 | myuser/getstarted-play:1.0 | 2 CPU / 1024 MB RAM | https://127.0.0.1:9000 | 2017-07-13 13:24:40 |
+-------------+----------------------------+---------------------+-----------------------+---------------------+
Total: 1
We’ve decided to deploy our Play application to AWS using CloudCaptain which was perfect for this need. A super quick deployment of a Play application to an AWS instance (also requires an AWS account of course). Without the overhead of all the usual setup and configuration.
from "How We Used Slack, Scala and Play to Automate Our Lunch
Order"
by Tzofia Shiftan, Full-stack team lead, Takipi
Deploying your application to AWS
Now let’s deploy the image to AWS. As CloudCaptain works with your AWS account, it first needs the necessary permissions to do so. So if you haven’t already done so, go to the CloudCaptain Console and connect your AWS account now.
Every new CloudCaptain account comes with 3 environments: dev, test and prod.
dev is your local VirtualBox environment and test and prod are on AWS.
So let’s deploy our application to the prod environment on AWS:
getstarted-play> boxfuse run -env=prod
Pushing myuser/getstarted-play:1.0 ...
Verifying myuser/getstarted-play:1.0 ...
Waiting for AWS to create an encrypted AMI for myuser/getstarted-play:1.0 in eu-central-1 (this may take up to 50 seconds) ...
AMI created in 00:39.363s in eu-central-1 -> ami-8b3794e4
Creating security group boxsg-myuser-prod-getstarted-play ...
Creating Log Stream boxfuse/prod > myuser/getstarted-play ...
Creating Elastic IP ...
Creating security group boxsg-myuser-prod-getstarted-play-1.0 ...
Launching t2.micro instance of myuser/getstarted-play:1.0 (ami-8b3794e4) in prod (eu-central-1) ...
Instance launched in 00:18.803s -> i-0cb10e26f54c87971
Creating Cloud Watch Alarm for Instance auto-recovery -> i-0cb10e26f54c87971-auto-recovery-alarm
Waiting for AWS to boot Instance i-0cb10e26f54c87971 and Payload to start at https://35.158.117.251:9000/ ...
Payload started in 00:09.544s -> https://35.158.117.251:9000/
Associating Elastic IP 52.58.243.45 with i-0cb10e26f54c87971 ...
Waiting 15s for AWS to complete Elastic IP Zero Downtime transition ...
Successfully running myuser/getstarted-play:1.0 in prod at https://getstartedplay-myuser.boxfuse.io:9000/
Notice that we have now specified an image, as we want to reuse our image unchanged instead fusing a new one.
With that one command CloudCaptain has automatically pushed your image to the CloudCaptain Vault as well as provisioned, configured and secured all necessary AWS resources. There is no manual work necessary on your behalf.
All you need to do is simply navigate to your new domain to see your Play application in action on AWS:
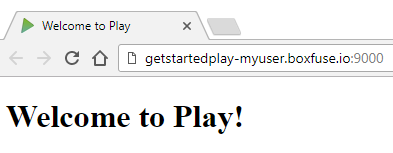
Bonus: update your application using blue/green deployments
Now let’s take things one step further and deploy an update of your application with zero downtime.
Start by modifying app/views/index.scala.html with a simple change:
@()
@main("Updated by CloudCaptain with zero downtime") {
<h1>Updated by CloudCaptain with zero downtime!</h1>
}
then bump the version in build.sbt:
version := "1.1"
and rebuild the dist:
getstarted-play> sbt clean dist
Finally, deploy the new version of your application to AWS:
getstarted-play> boxfuse run -env=prod
Fusing Image for getstarted-play-1.1.zip (Play) ...
Image fused in 00:04.787s (78024 K) -> myuser/getstarted-play:1.1
Pushing myuser/getstarted-play:1.1 ...
Verifying myuser/getstarted-play:1.1 ...
Waiting for AWS to create an encrypted AMI for myuser/getstarted-play:1.1 in eu-central-1 (this may take up to 50 seconds) ...
AMI created in 00:30.962s in eu-central-1 -> ami-b73093d8
Creating security group boxsg-myuser-prod-getstarted-play-1.1 ...
Launching t2.micro instance of myuser/getstarted-play:1.1 (ami-b73093d8) in prod (eu-central-1) ...
Instance launched in 00:28.872s -> i-0a2461d56ca5060a3
Creating Cloud Watch Alarm for Instance auto-recovery -> i-0a2461d56ca5060a3-auto-recovery-alarm
Waiting for AWS to boot Instance i-0a2461d56ca5060a3 and Payload to start at https://35.158.133.205:9000/ ...
Payload started in 00:12.630s -> https://35.158.133.205:9000/
Reassociating Elastic IP 52.58.243.45 from i-0cb10e26f54c87971 to i-0a2461d56ca5060a3 ...
Waiting 15s for AWS to complete Elastic IP Zero Downtime transition ...
Destroying Cloud Watch Alarm i-0cb10e26f54c87971-auto-recovery-alarm ...
Terminating instance i-0cb10e26f54c87971 ...
Destroying Security Group sg-7646171d (boxsg-myuser-prod-getstarted-play-1.0) ...
Successfully running myuser/getstarted-play:1.1 in prod at https://getstartedplay-myuser.boxfuse.io:9000/
And there it is:
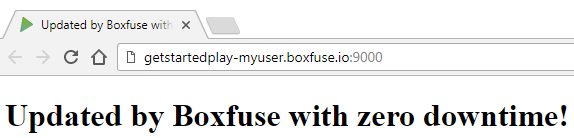
Summary
In this brief guide we have seen how to:
- create a Play application
- fuse it into a CloudCaptain image
- deploy the image locally on VirtualBox
- deploy the image unchanged to AWS
- update the application with zero downtime
Now it’s your turn. Take your favorite Play application and deploy it with ease and pleasure.
